domingo, 23 de agosto de 2015
Tutorial Paso a Paso sobre Powtoon
Creación de presentaciones con PowToon
En este tutorial vamos a aprender cómo crear una presentación o un vídeo promocional con una
nueva herramienta online: PowToon.
En este tutorial vamos a aprender cómo crear una presentación o un vídeo promocional con una
nueva herramienta online: PowToon.
Índice
1. Registrarse
Lo primero que haremos será entrar a la web de PowToon: www.powtoon.com.
Vamos a hacer click sobre el botón “Create a PowToon”.
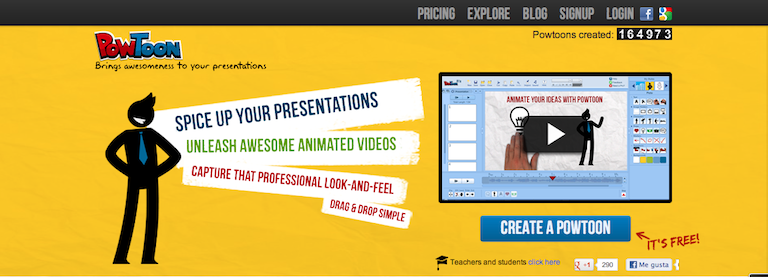
En la siguiente ventana se nos muestran las distintas opciones que tenemos para adquirir el producto. Nosotros vamos a utilizar la gratuita. Así que hacemos click sobre “Sign up for free account now!”.
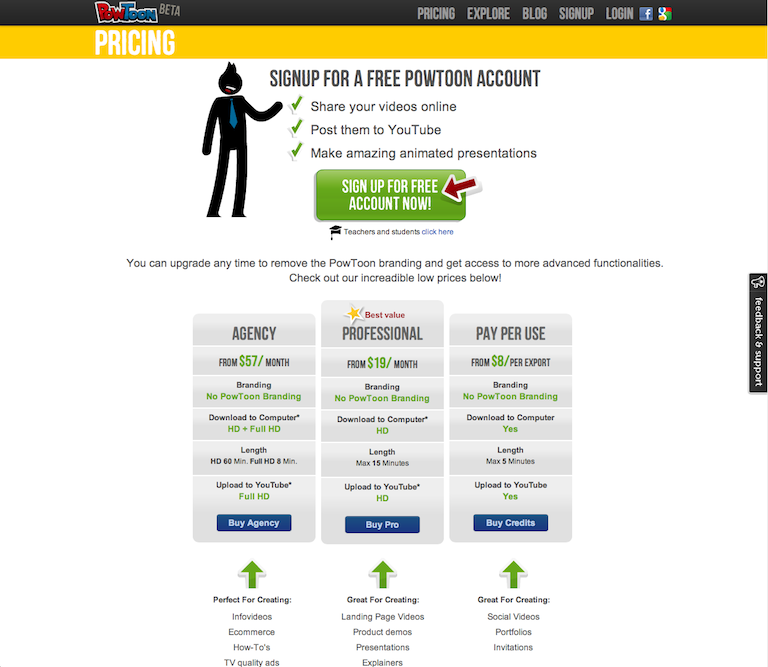
Para poder usar esta herramienta será obligatorio registrarnos, podemos hacerlo con nuestra cuenta facebook, con una cuenta de gmail o creando una cuenta con nuestro email personal.
Y ya podemos empezar!
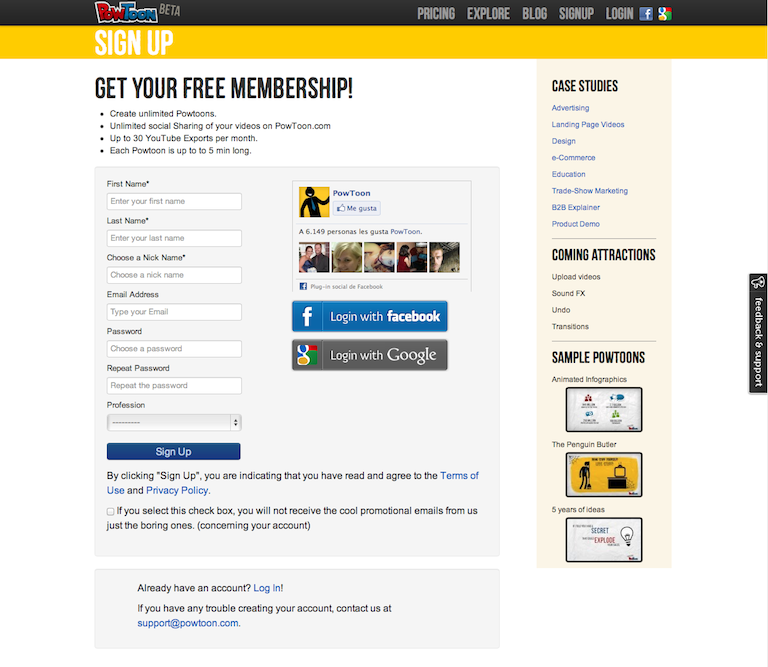
2. Elegir el tipo de presentación
Para comenzar clickamos en “Start”.
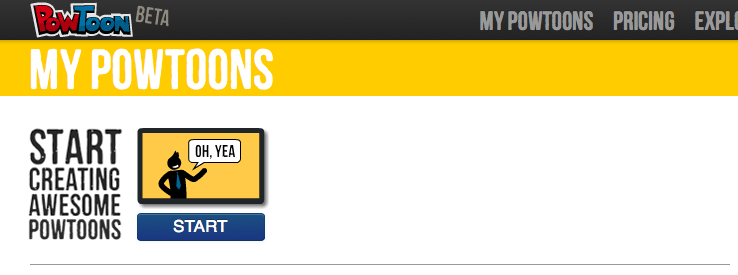
Elegimos la opción que más nos interese, yo he elegido un proyecto en blanco (Open a Blank Project).
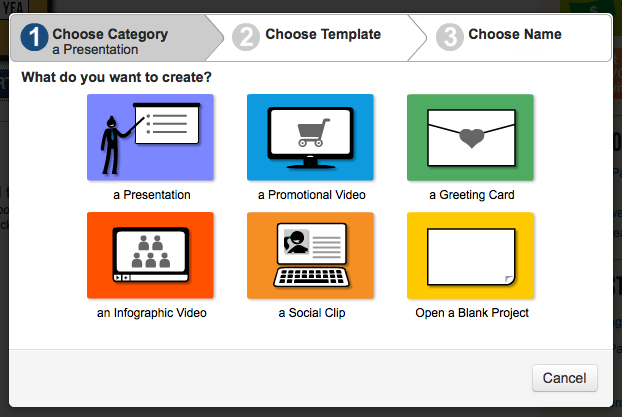
Rellenamos los huecos con el título y la descripción de nuestro proyecto y le damos a “Create”.
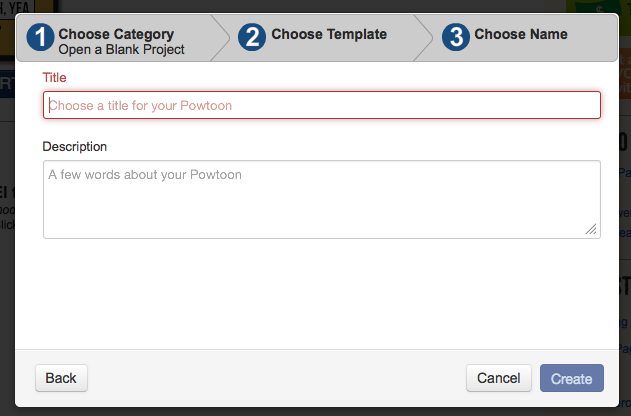
Y de inmediato nos aparecerá nuestro proyecto en una lista llamada “My powtoons”.
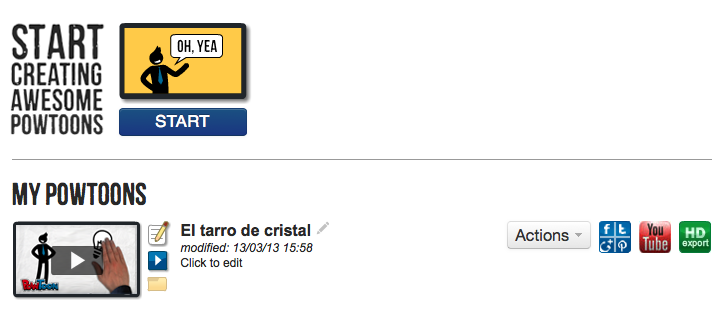
Ahora haremos click sobre el menú desplegable llamado “Actions”, donde nos mostrará las
opciones que tenemos:
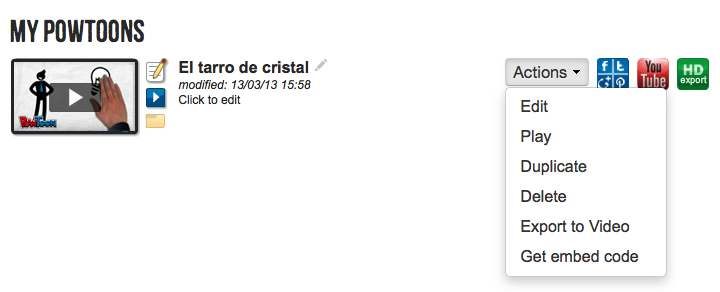
Vamos a darle a “Edit” para editarlo y comenzar a crear nuestro proyecto:
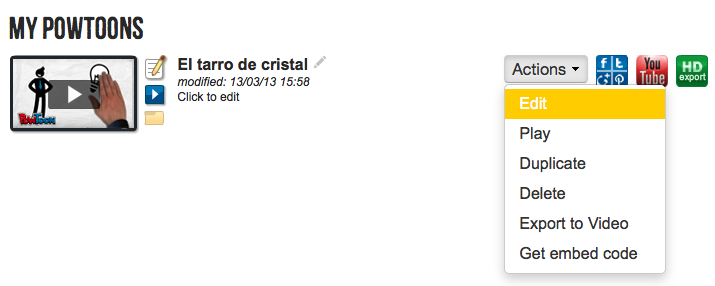
3. Editar
Esta será la pantalla que nos aprezca, donde tendremos todos los menús y opciones necesarios para crear, en mi caso un video musical, de la canción “El tarro de cristal” del grupo “Abandona-2″:
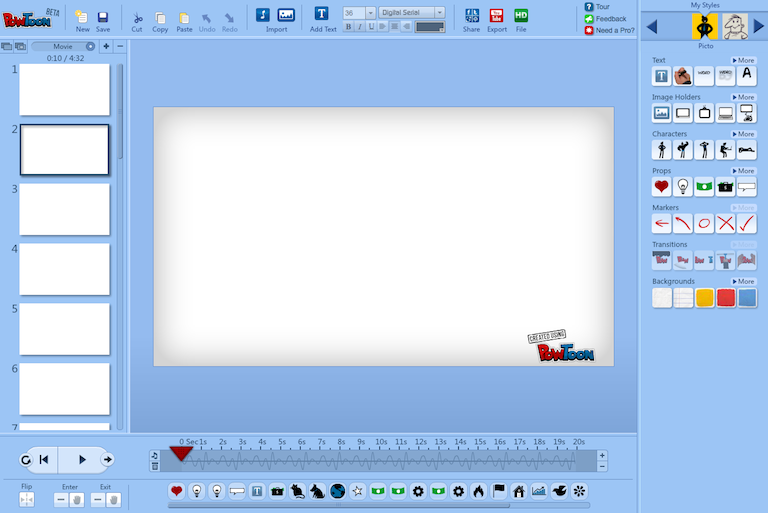
– La columna de la izquierda: serán las escenas que compondrán nuestro vídeo. Dándole al signo “+” añadiremos una nueva y al “-” la eliminaremos. – Abajo: tenemos la línea de tiempo, que a la vez tiene un “+” y un “-“, donde sumaremos o restaremos segundos a cada escena que hemos creado. Debajo de ésta línea de tiempo nos aparecerán los elementos que estemos utilizando en cada escena. – A la derecha: Tenemos los elementos gráficos que podemos utilizar, simplemente clickaremos sobre ellos o los arrastraremos a la escena para poder utilizarlos. – Arriba: Se encuentran los botones de importar (imagen y sonido), de guardar proyecto, tipo de letra y exportar.
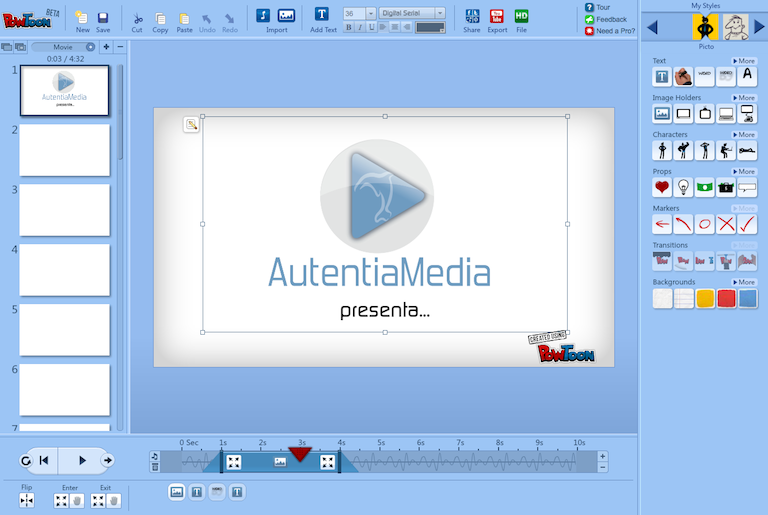
En la siguiente escena he ido añadiendo elementos que vayan entrando y saliendo de la misma en el rango de tiempo que le marco debajo. En la imagen siguiente podemos ver que la bombilla seleccionada, entrará en el segundo 2 de esa escena y saldrá en el segundo 18 de la misma.
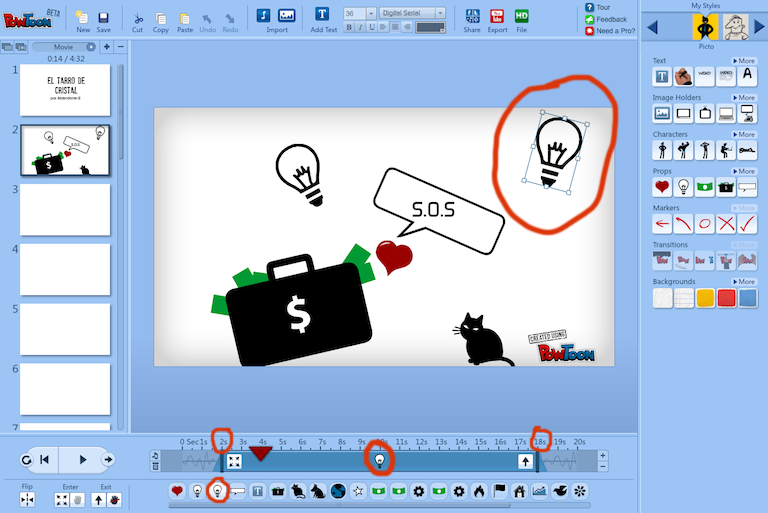
Las transiciones de cada elemento vienen marcadas por los iconos que se sitúan al principio y al final de la barra azul que marca el tiempo de ese elemento en escena.

Para elegir el tipo de transición que queremos darle a los elementos, hacemos click sobre esos iconos y nos aparecerá un menú desplegable donde podremos elegir qué efecto darle:
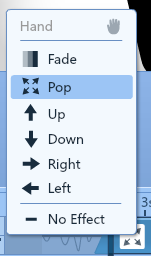
Existen otros botones para darle el efecto a los elementos de que los pone o los quita una mano “real”, estos botones sólo funcionan para los efectos de que entre o salga un elemento, no para el efecto “Pop” ni para el “Fade”:
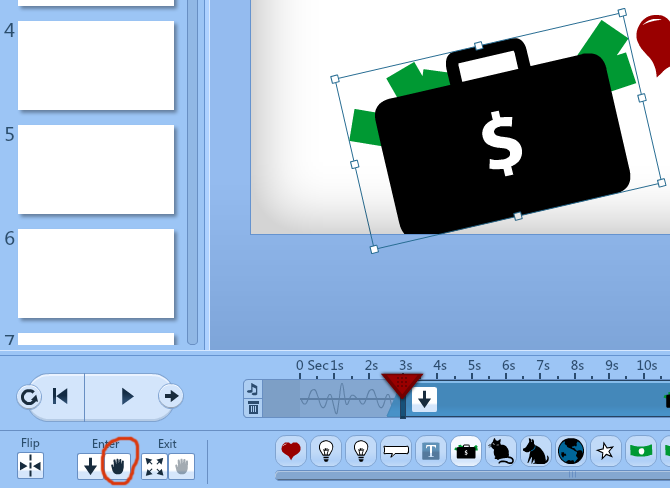
Aquí vemos el efecto:
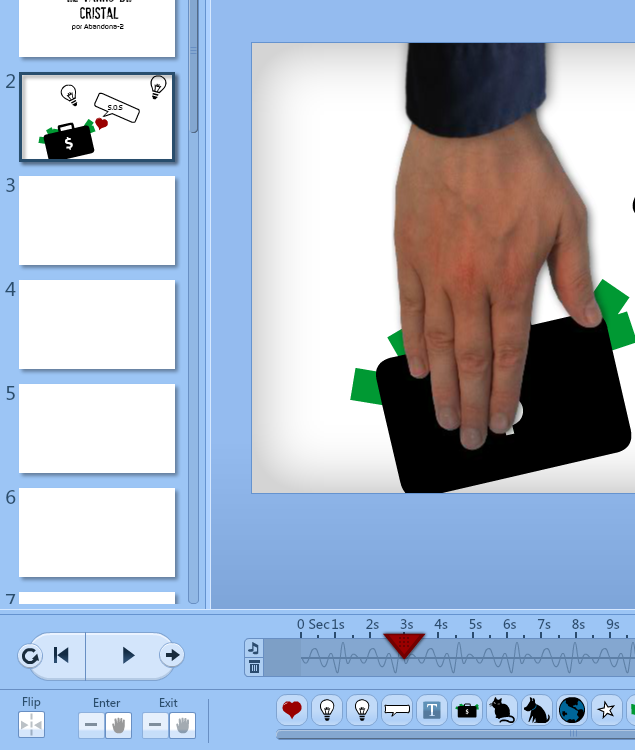
Así podemos ir añadiendo y quitando elementos y texto, según queramos hasta hacer la composición que más nos guste.
4. Exportar
Una vez demos por finalizado el proyecto, podremos guardarlo, exportarlo a un formato de vídeo (la versión gratuita nos deja solamente 30 exportaciones), exportarlo directamente a youtube, conseguir un código para embeberlo en un html como iframe, o simplemente verlo en la propia página de PowToon. Estas acciones las encontramos en el menú de arriba de la pantalla de trabajo. O en el menú que se nos muestra fuera, junto a nuestro proyecto, en la lista de “My powtoons”:
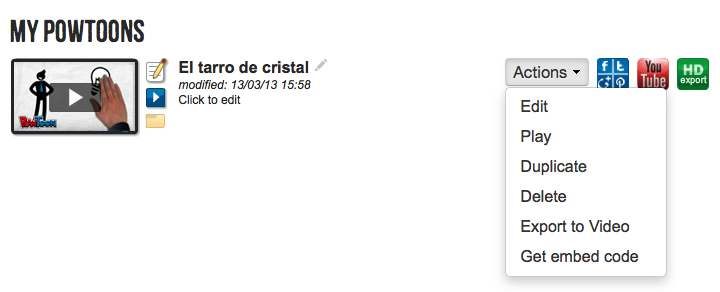
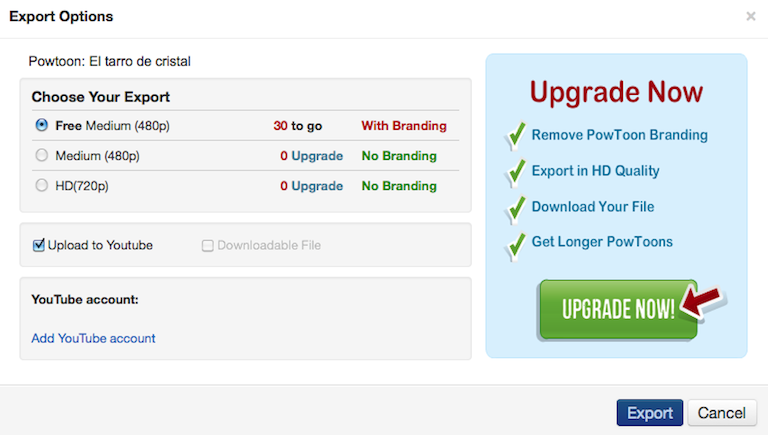
Obteniendo un código iframe para embeberlo en el html:

Viéndolo directamente en la web de PowToon:
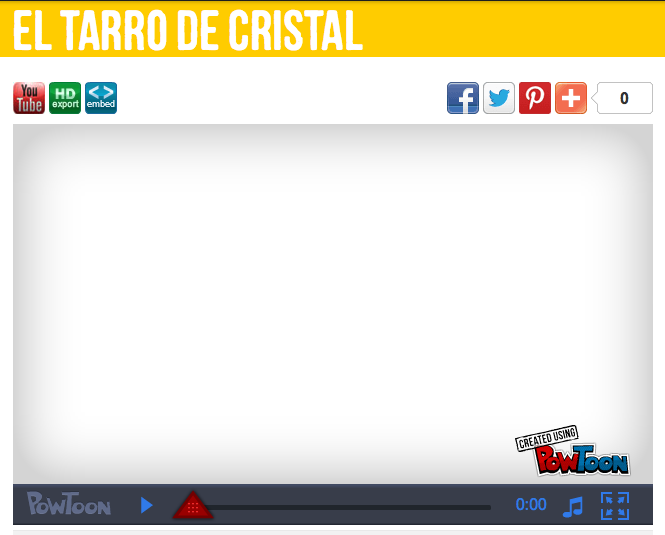
Agradecimiento especial a Cristina Fernández Alvariño, autora del tutorial.
Suscribirse a:
Entradas (Atom)



